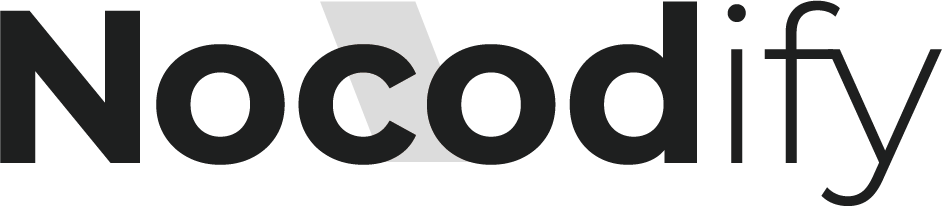WordPressのメジャーアップデート、リリースされたらすぐ更新していますか?
実は、急いで適用するのはリスクを高める場合もあります。
本記事では、WordPress保守の観点から「アップデートは急がず慎重に行うべき理由」と、安全な検証環境の作り方、wp-cliを活用した自動アップデート手順まで解説します。
目次
- WordPressのバージョン表記とアップデート分類
- メジャーアップデートは必ず実施すべき、ただし急ぐ必要はない
- マイナーアップデートは自動適用がおすすめ
- 検証環境でアップデート検証を行う重要性
- 検証環境(ステージング環境)ではwp-cliによる自動アップデートが便利
- まとめ – やみくもに急ぐのではなく、慎重な判断と準備を!
- 保守に関するご相談・お問い合わせ
- 一緒にご一読いただきたい記事
WordPressのバージョン表記とアップデート分類
WordPressのバージョンは「6.4.3」などの形式で表されます。
- 最初の数字(6)または2番目の数字(4)が変わる場合
→ メジャーアップデート(機能追加・仕様変更) - 最後の数字(3)が変わる場合
→ マイナーアップデート(セキュリティパッチ・バグ修正)
この区分を理解することが、正しいアップデート運用の第一歩です。
メジャーアップデートは必ず実施すべき、ただし急ぐ必要はない
即時アップデートしない理由
- リリース直後はバグや非互換問題が発生する可能性がある
- 慌てて適用するとサイトダウンや機能不全を引き起こす恐れがある
弊社の Welcartさんを利用させていただくことは多いのですが、以下のようなことはどうしてもおきます(バグのないシステムなんてそもそも存在しないという認識です)
[解決済]2.11.15アップデートによるクレジットカード決済不具合のご報告
そのため、
- リリース後1〜4週間(プラグインやテーマの対応状況などにより変動 *)様子を見る
- 安全性が確認されてからアップデートする
という流れで実施するのが実務的にもよいかと考えております。(弊社は実際にそうしています)
*脆弱性に関するアップデートについては、できうるかぎり即時対応しましょう。
マイナーアップデートは自動適用がおすすめ
マイナーアップデートは基本的に、
- セキュリティ修正
- 軽微なバグフィックス
が中心であり、互換性を壊すリスクは低いです。
define( 'WP_AUTO_UPDATE_CORE', 'minor' );これにより、Wordpress本体のセキュリティリスクを最小限に抑えることができます。
*ただし、Wordpress本体のアップデートだけでは当然ですが、セキュリティ対策としては不十分であるということは認識しておいてください。
WordPress本体、プラグイン、テーマ、サーバ(PHPのバージョン)、WAFなど一通り網羅してこそですので。
検証環境でアップデート検証を行う重要性
本番サイトをいきなりアップデートするのは危険です。
必ず検証環境(ステージング環境)を用意して、動作確認を行いましょう。
検証環境の作成例
| 方法 | 特徴 |
|---|---|
| ローカル開発環境 | XAMPP(or MAMP)やLocalWPなどでPC上に構築 |
| 同サーバー別ディレクトリ | サブドメイン(staging.example.comなど)に複製する 本番と同じサーバー環境で検証する方が、より正確な確認ができます。 |
検証環境(ステージング環境)ではwp-cliによる自動アップデートが便利
実際に弊社では、検証環境のアップデートをwp-cliスクリプトで自動実行しています。
このようにしておくと以下のようなメリットがあります。
- 毎回手動でアップデート作業をする必要がなく
- 万一不具合が起きても、ログから「どのプラグイン更新が原因か」特定しやすく
- 問題があれば、該当プラグインのみ停止して対応できる
手動確認を省力化したい方へ
弊社としては検証環境においては、wp-cli自動運用を推奨しますが、
もしスクリプト作成が面倒な場合は、WordPress本体やプラグイン・テーマすべてを「自動更新設定」にするのも一つの方法です。
ただし注意点として、
- WordPressの通常自動更新(wp-cron経由)は、サイトアクセス時に実行される
- アクセス時にアップデート処理が走ると、一時的にメンテナンスモードになる
という挙動になります。
そのため、本番サイトでは基本的に自動更新は避けるべき理由の一つになります。
wp-cliによる自動アップデートスクリプト例(バックアップ込み)
WordPressのアップデートを安全に行うためには、事前にバックアップを取ったうえで実行することが基本です。
弊社でも検証環境のアップデートでは、
- データベース(MySQL)のバックアップ
- WordPressファイル一式のバックアップ(丸ごとコピー)
を行ったうえで、自動アップデート運用をしています。
フルバックアップ込みのスクリプト例
#!/bin/bash
# 日付を付ける(例:20250429)
DATE=$(date +%Y%m%d)
# ディレクトリ設定
WP_PATH="/path/to/your/staging/wordpress"
BACKUP_PATH="/path/to/your/backup"
DB_NAME="your_db_name"
DB_USER="your_db_user"
DB_PASSWORD="your_db_password"
DB_HOST="localhost"
# バックアップディレクトリ作成
mkdir -p $BACKUP_PATH/$DATE
# データベースバックアップ
mysqldump -u $DB_USER -p$DB_PASSWORD -h $DB_HOST $DB_NAME > $BACKUP_PATH/$DATE/db_backup.sql
# WordPressファイル一式バックアップ(丸ごとコピー)
rsync -a --delete $WP_PATH/ $BACKUP_PATH/$DATE/wp_files/
# WordPressディレクトリに移動
cd $WP_PATH
# キャッシュクリア(任意)
wp cache flush --allow-root
# WordPress本体アップデート
wp core update --allow-root
# プラグイン全更新
wp plugin update --all --allow-root
# テーマ全更新
wp theme update --all --allow-root
# データベースアップデート
wp core update-db --allow-rootバックアップ方法について補足
- DBバックアップはSQL形式
→ テキストファイルなのでリストア(復元)が容易です。 - ファイルバックアップはrsync丸コピー
→ zip化にこだわらず、高速かつ確実にコピーできます。
cron設定による自動実行例
0 3 * * 1 /bin/bash /path/to/update_wp_staging.sh >> /var/log/wp_staging_update.log 2>&1- 毎週月曜3時に自動実行
- ログファイル /var/log/wp_staging_update.log に出力(パスは環境に合わせて変更可)
まとめ – やみくもに急ぐのではなく、慎重な判断と準備を!
WordPressの保守運用において、アップデート対応は極めて重要です。
ただし、やみくもに急ぐのではなく、慎重な判断と準備が求められます。
本記事の振り返り
- WordPressのバージョン表記は、「メジャーアップデート」と「マイナーアップデート」に分かれる(最初または2番目の数字が変わればメジャー、最後の数字ならマイナー)
- メジャーアップデートは必ず実施すべきだが、リリース直後の即時適用は避け、1〜4週間様子を見てから更新する
- マイナーアップデートはセキュリティ修正が中心のため、wp-config設定などによる自動適用がおすすめ
- 本番環境で直接アップデートせず、必ず検証環境(ステージング)で事前確認することが安全運用の基本
- ステージング環境では、wp-cliによる自動アップデート+ログ確認運用が効率的
- アップデート前には、データベースとWordPressファイルのバックアップを必ず取得する
- バックアップは、SQLダンプ+rsyncによるファイルコピーがシンプルかつ高速
もしくは有償プラグイン(サブスクプランなど)での対応もあり。
それが、WordPressサイトの長期安定運用につながります。
保守に関するご相談・お問い合わせ
- 「もっと具体的な運用方法を知りたい」
- 「自社サイトに最適なアップデート管理を提案してほしい」
- 「保守管理の一部だけ外注したい」
保守プランのご提案、お見積り、ご質問など、下記フォームより承っております。